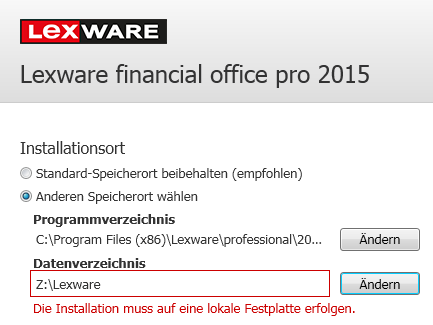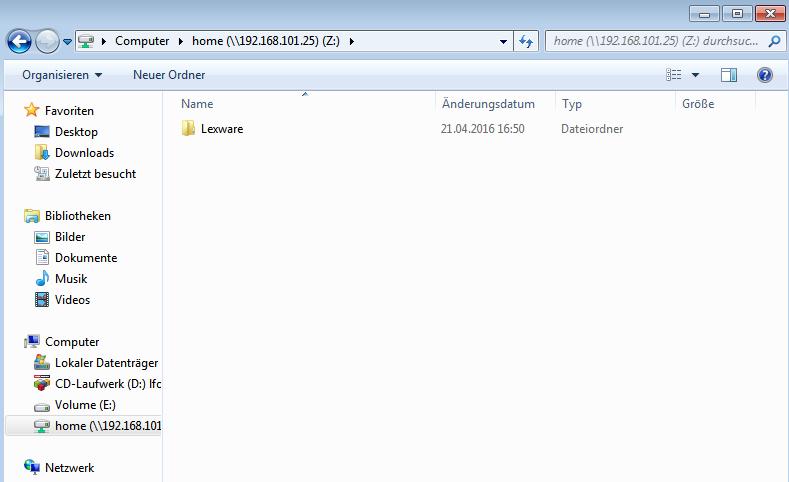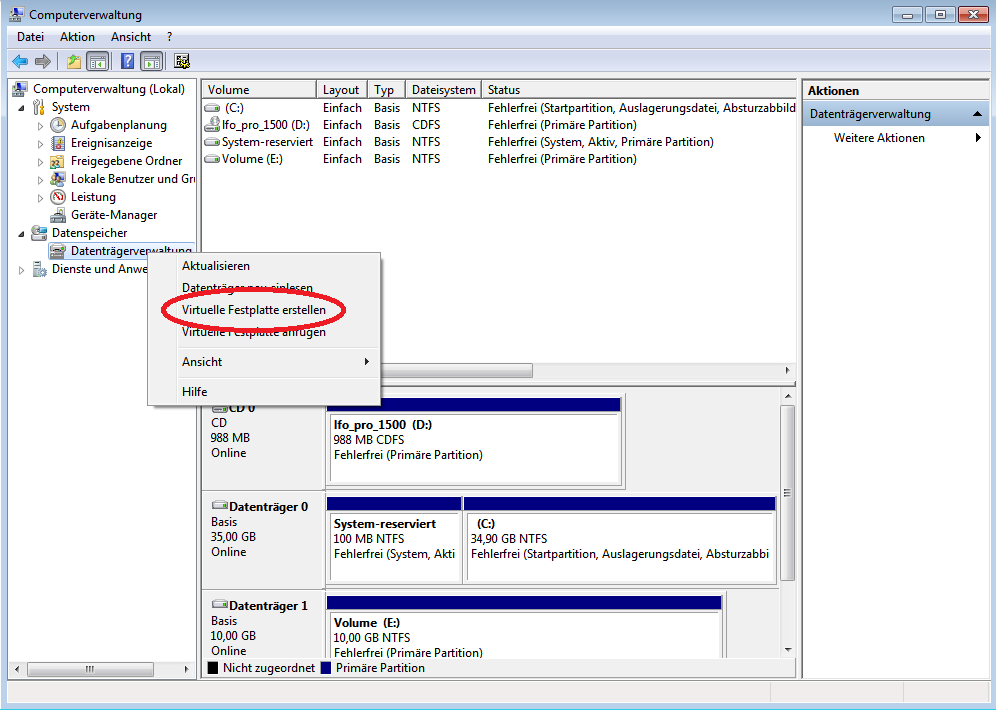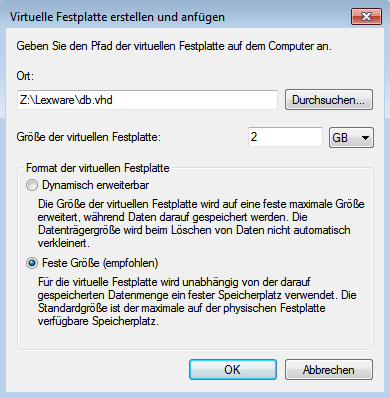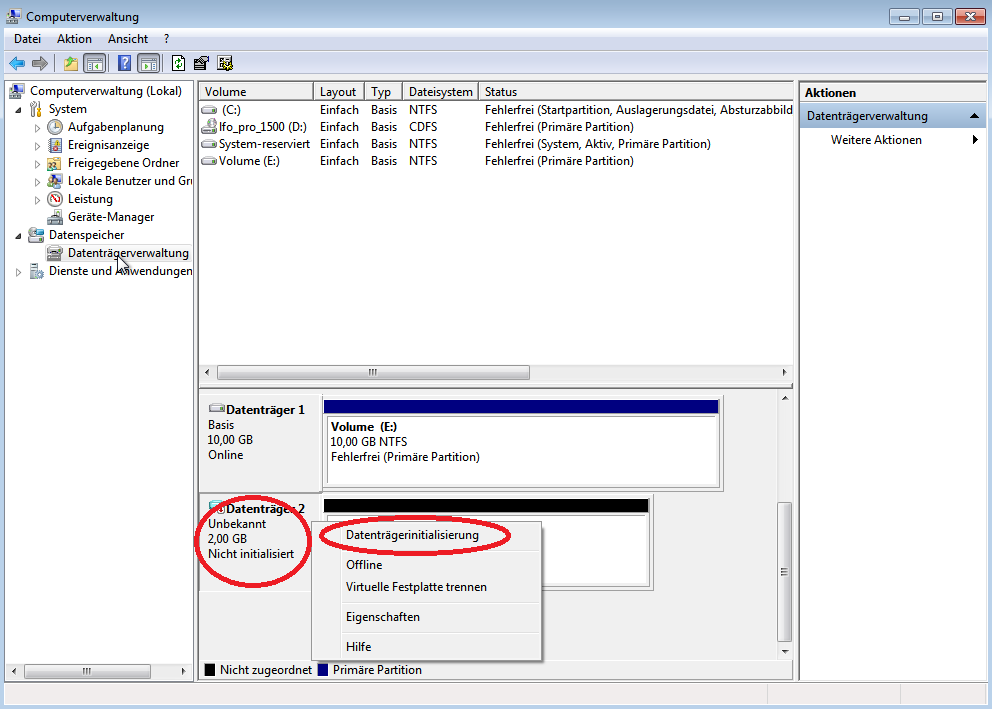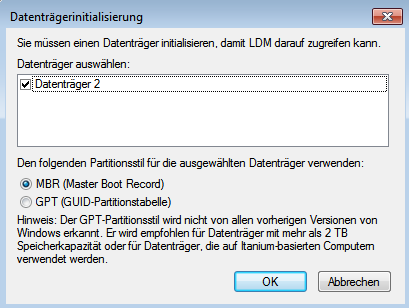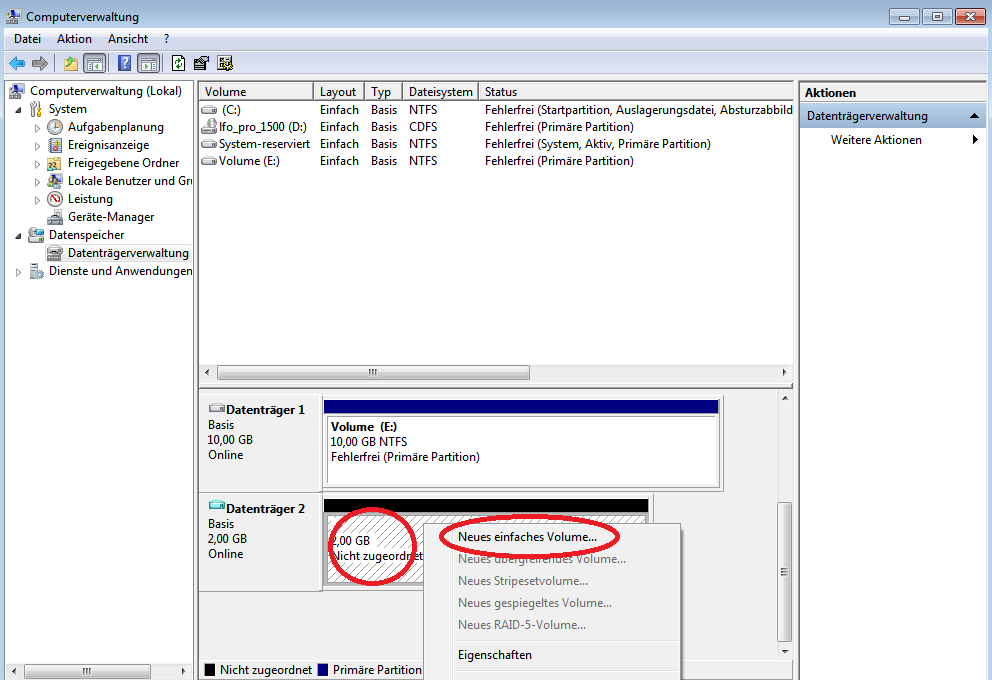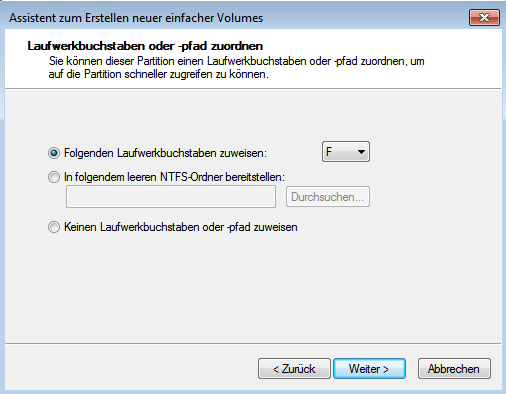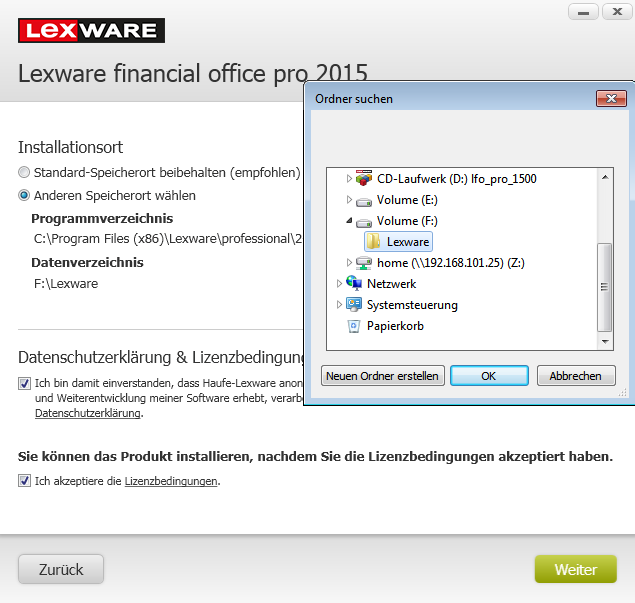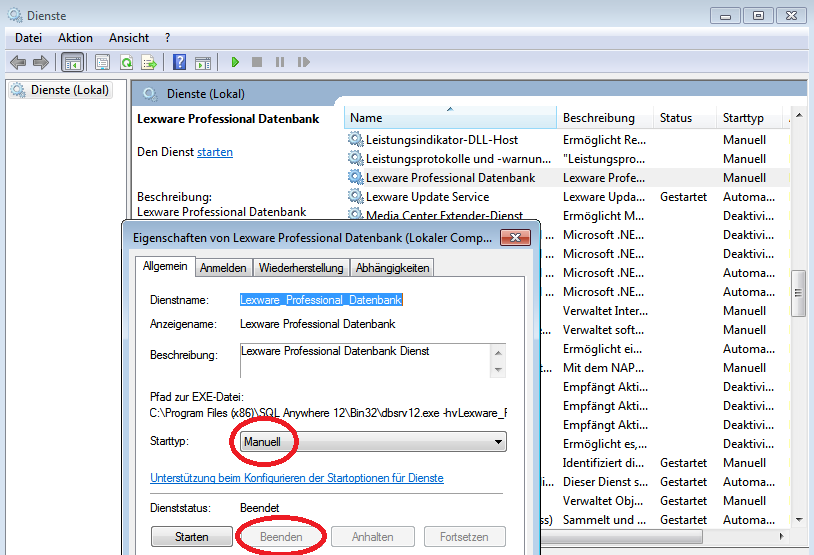Wer wie ich schon einmal versucht hat, das Datenverzeichnis der Lexware Einzelpatzinstallation auf einem Netzlaufwerk zu installieren, merkt ziemlich schnell, dass das so nicht gewollt ist. Wenn der Support auch nicht helfen kann (darf) und Google zu keiner Lösung verhilft (außer natürlich dieses Tutorial) sind außergewöhnliche Ansätze gefragt.
Im Gegensatz zu früher lässt sich Lexware nicht mehr auf ein Netzlaufwerk installieren. Beim Versuch erhaltet ihr Die Fehlermeldung: „Die Installation muss auf eine lokale Festplatte erfolgen“.
Kleine Helferlein wie subst helfen hier leider auch nicht weiter. Daher bietet es sich an, eine virtuelle Festplatte zu erstellen und Lexware auf dieser zu installieren. Diese VHD (Virtual Hard Disk) kann im Netzwerk liegen. Aus Performance-Sicht ist dies sicherlich nicht die beste Lösung, aber sie funktioniert und das bei mir zuverlässig auf vielen Clients.
Schritt 1 – Vorbereitung
Als erstes benötigt ihr natürlich ein verbundenes Netzlaufwerk (in diesem Fall Laufwerk Z:\). Dort erstellen wir der besseren Übersicht halber, den Ordner „Lexware“.
Schritt 2 – vDisk erstellen
Das geht ganz schnell mit folgenden Befehlen in der Kommandozeile oder wer damit nicht klar kommt, nimmt die Schritt für Schritt Anleitung und ignoriert diese.
Für die schnellen:
diskpart
create vdisk file=Z:\Lexware\db.vhd maximum=6000 type=fixed
select vdisk file=Z:\Lexware\db.vhd
attach vdisk
create partition primary
assign letter=f
format quick label=Volume
exit
Alternativ: Schritt-für-Schritt-Anleitung
Dazu öffnet ihr die Datenträgerverwaltung. Am einfachsten geht das über rechtsklick auf Computer – Verwalten – Datenträgerverwaltung.
Dort klickt ihr rechts auf Datenträgerverwaltung und wählt „Virtuelle Festplatte erstellen.
Diese legt man im Netzlaufwerk ab.
In meinem Fall habe ich mich für eine feste Größe von 2 Gigabyte entschieden. Wer viele Firmen anlegt kann auch mehr nehmen. Lexware 2015 will bei der Installation aber mindestens 1,3 GB freien Speicher. Die Einstellung „feste Größe“ wird aufgrund der besseren Performance empfohlen.Mittlerweile sind 2 GB nicht mehr ausreichend, nehmt also hier mindestens 6 GB. Außerdem habe ich festgestellt, dass auch die dynamische Variante keinen Geschwindigkeitsnachteil bringt. Achtet aber auf die geänderte Dateiendung .vhdx im späteren Verlauf.
Die vDisk ist jetzt zwar verbunden, aber wir können sie noch nicht nutzen. Erst muss sie initialisiert und formatiert werden.
Dazu mit einem Rechtsklick auf das vordere Feld und auf „Datenträgerinitialisierung“ klicken.
Ob GPT oder MBR spielt für unsere Zwecke keine Rolle. Lasst einfach das voreingestellte und bestätigt mit OK.
Jetzt lässt sich die vDisk formatieren. Das heißt wieder Rechtsklick aber dieses mal auf den hinteren Bereich und „Neues einfaches Volume“ wählen.
Hier könnt ihr falls notwendig den Laufwerksbuchstaben ändern.
Und hier einen anderen Namen vergeben.
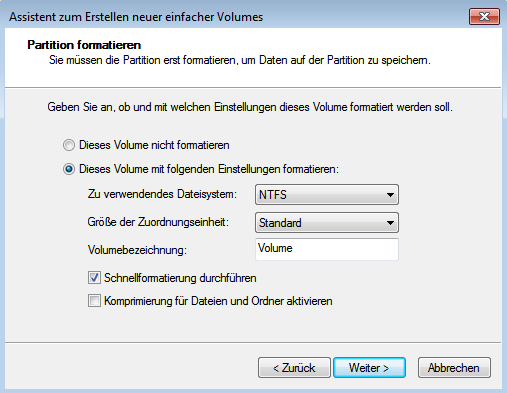
Jetzt ist euer neues Laufwerk bereit und die Installation von Lexware kann beginnen.
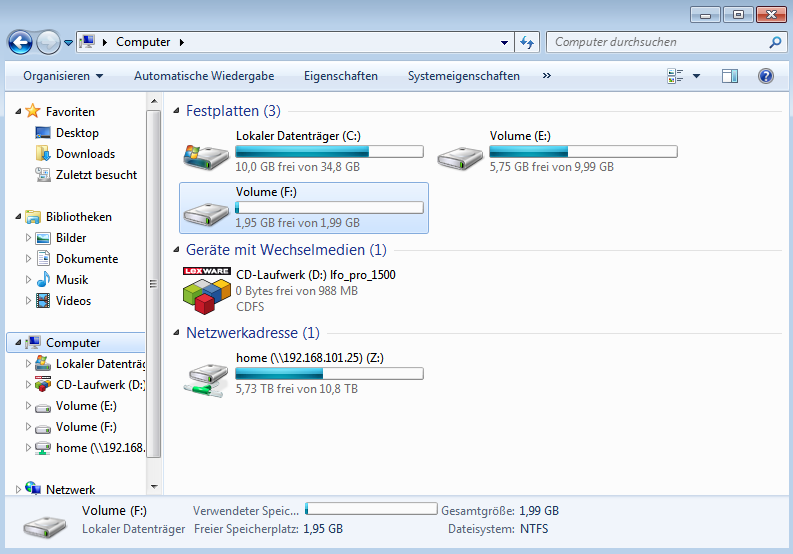
Schritt 3 – Lexware installieren
Die einzelnen Screens bei der Installation habe ich mir gespart. Besonders wichtig ist aber, dass ihr das Lexware Datenverzeichnis NICHT direkt auf das Laufwerk legt, sondern noch einen neuen Ordner z. B. „Lexware“ erstellt und diesen als Datenverzeichnis angebt. Sonst gibt es während der Installation Probleme und führt zum Abbruch.
Wie ihr seht, ist der Fehler verschwunden und der Rest sollte klar sein.
Nach der Installation könnt ihr Lexware sofort starten um zu testen ob es funktioniert.
Schritt 4 – Der Haken
Einen Haken gibt es jedoch noch. Nach einem Neustart vergisst Windows die Verbindung zur vDisk und der Lexware Datenbankdienst bekommt die Kriese.
Also müssen wir Lexware beenden und den Datenbankdienst stoppen.
Dazu die Dienste-Konsole öffnen und den Eintrag „Lexware Professional Datenbank“ suchen.
In den Eigenschaften den Starttyp auf „Manuell“ setzen und den Dienst beenden.
Da es natürlich sehr umständlich ist, jedes Mal die vDisk bereitzustellen und dann den Dienst zu starten kann man dafür ein Script basteln.
Aber wie ich das gemacht habe, verrate ich euch ein andermal.
Dennoch möchte ich hier noch zum Ausdruck bringen, dass ich für keinerlei Datenverlust oder in sonstigem Bezug auf diese Anleitung, Haftung für Schäden oder ähnliches übernehme.
Ich bin kein Mitarbeiter des Herstellers und leiste keinen entsprechenden Support.